SMS
Envío de SMS y opciones de envío
-
Elije si quieres como remitente:
- Uno de tus números asignados
- Un número aleatorio
- Un remitente alfanumérico de 3 a 11 caracteres.
Recomendamos el uso de caracteres del alfabeto latino a la hora de enviar mensajes (minúscula o mayúscula), números, puntos, guiones, guiones bajos y espacios ya que no todos los caracteres del teclado son compatibles con el protocolo de redes móviles para SMS.
Para poder recibir respuesta de los destinatarios, selecciona mostrar tu número asignado como remitente.
-
En destinatarios, selecciona:
- Un contacto
- Un grupo
- Introduce el número de teléfono del destinatario.
También puedes introducir contactos o grupos de contactos por nombre o número de teléfono, y la función de autocompletar te sugerirá las coincidencias con contactos y grupos de tu agenda.
Haz clic sobre el contacto o el grupo de contactos al que deseas enviar el SMS.
-
Redacta tu mensaje en el cuadro de texto del mensaje. Puedes enviar hasta 20 partes (mensajes concatenados), aunque para asegurar la entrega se recomienda enviar 5 partes (no todos los teléfonos receptores tienen la misma capacidad de almacenaje). Al enviar mesajes concatenados, cada parte constará de 153 caracteres.
Puedes ver el recuento de caracteres bajo el cuadro de texto del mensaje.
Activar Unicode: escribe mensajes manteniendo los caracteres especiales de cualquier idioma (ej. acentos y símbolos). Hay que tener en cuenta que el número de caracteres se reducirá a 70.
Si envías mensajes con más de una parte (mensajes concatenados), serán 67 caracteres por parte, y no los 153 que se permiten sin activar el Unicode.
La correcta visualización del mensaje en Unicode dependerá de la operadora y del dispositivo del destinatario.
Opciones de envío de SMS
-
A la derecha, en ¿Cómo quieres enviar tu SMS? puedes seleccionar si quieres enviar el SMS con o sin acuse de recibo de SMS con o sin acuse de recibo.
-
Si seleccionas enviar sin acuse de recibo, no podremos informarte si el mensaje ha sido entregado al destinatario.
Programación de envío
Etiquetas
-
Las etiquetas te ayudarán a enviar mensajes personalizados a cada uno de los destinatarios del grupo. Para seleccionarlas haz clic sobre ellas, no las arrastres.
-
Las etiquetas serán sustituidas en cada mensaje por el dato correspondiente, por ejemplo, nombre y apellidos. Esto hace que el cómputo de los caracteres del mensaje sea aproximado ya que se cuentan los números de caracteres de la etiqueta, por ej. 'Nombre', y no el valor de dicha etiqueta, por ej. 'Jorge'
Envío
Creación de plantillas
-
Puedes crear plantillas de SMS personalizadas y guardarlas para utilizarlas en los envíos que lo necesites. Entra en el menú SMS -> Plantillas y haz clic en el botón +.
-
Dale un nombre para identificarla y redáctala.
-
En el texto del mensaje puedes añadir etiquetas de personalización. Para añadirlas debes hacer clic sobre ellas, no arrastrarlas. Las etiquetas serán sustituidas en cada mensaje por el dato correspondiente, por ejemplo, nombre y apellidos.
-
Cuando hayas terminado, haz clic en el botón "Guardar".
-
Las plantillas se guardarán en la página de inicio del menú SMS -> Plantillas. Puedes usar el cuadro de búsqueda para encontrar una plantilla que tengas guardada.
Configuración de SMS
Puedes configurar tus SMS entrando en el menú SMS -> Configuración.
-
General: Aquí podrás configurar tanto los remitentes personalizados desde los que realizarás tus envíos (números de teléfono, secuencias de letras y/o números), así como los correos electrónicos donde desees recibir el acuse de recibo.
-
Valores por defecto: Introduce los remitentes y las direcciones de e-mail que desees y haz clic en el icono del tic  para aceptar.
para aceptar.
-
Además, podrás configurar remitente, acuse de recibo y tipo de acuse de recibo por defecto para tus envíos.
SMS certificados
Cómo enviar SMS certificados y opciones de envío
-
Elije si quieres como remitente:
- Uno de tus números asignados
- Un número aleatorio
- Un remitente alfanumérico de 3 a 11 caracteres.
Recomendamos el uso de caracteres del alfabeto latino a la hora de enviar mensajes (minúscula o mayúscula), números, puntos, guiones, guiones bajos y espacios ya que no todos los caracteres del teclado son compatibles con el protocolo de redes móviles para SMS.
Para poder recibir respuesta de los destinatarios, selecciona mostrar tu número asignado como remitente.
-
En destinatarios, selecciona:
- Un contacto
- Un grupo
- Introduce el número de teléfono del destinatario.
También puedes introducir contactos o grupos de contactos por nombre o número de teléfono, y la función de autocompletar te sugerirá las coincidencias con contactos y grupos de tu agenda.
Haz clic sobre el contacto o el grupo de contactos al que deseas enviar el SMS.
-
Redacta tu mensaje en el cuadro de texto del mensaje. Una unidad certificada equivale a 612 caracteres. Si los sobrepasas, enviarás 2 unidades certificadas.
Puedes ver el recuento de caracteres bajo el cuadro de texto del mensaje.
Activar Unicode: escribe mensajes manteniendo los caracteres especiales de cualquier idioma (ej. acentos y símbolos). Hay que tener en cuenta que el número de caracteres se reducirá a 70.
Si envías mensajes con más de una parte (mensajes concatenados), serán 67 caracteres por parte, y no los 153 que se permiten sin activar el Unicode.
La correcta visualización del mensaje en Unicode dependerá de la operadora y del dispositivo del destinatario.
Opciones de envío de SMS certificados
-
A la derecha, en ¿Cómo quieres enviar tu SMS certificado?, tienes una lista desplegable en la que puedes seleccionar que se envíe el SMS como certificado o como factura. Según se haya seleccionado uno u otro así será identificado en el mensaje: SMS CERTIFICADO o FACTURA.
-
Opciones de idioma del certificado: elige en qué idioma deseas que se genere el certificado. Puedes elegir entre Español, Català, Euskara, Galego, Español (Argentina), English, Français, Português, Deutsch, Italiano, Nederlands, Svenska, Polski, Chinese, Arabic, English/Arabic, Français/Arabic, Pусский, Български, Română, Ελληνικά, Hrvatski y македонски
-
Notificar por e-mail: si lo deseas, puedes indicar una dirección de e-mail de acuse de recibo.
-
Debajo encuentras la opción de programar el envío para enviar el mensaje en un momento determinado. Selecciona una fecha y a continuación, la hora.
-
A continuación, cuentas con una serie de etiquetas que te ayudarán a enviar mensajes personalizados a cada uno de los destinatarios del grupo. Para seleccionarlas haz clic sobre ellas, no las arrastres. Las etiquetas serán sustituidas en cada mensaje por el dato correspondiente, por ejemplo, nombre y apellidos.
-
Una vez tengas listo tu mensaje, sólo queda darle al botón enviar, situado bajo el cuadro de texto del mensaje.
Contesta al mensaje "¿Estás de acuerdo en iniciar el envío?".
Creación de plantillas
-
Puedes crear plantillas de SMS personalizadas y guardarlas para utilizarlas en los envíos que lo necesites. Entra en el menú SMS -> Plantillas y haz clic en el botón +.
-
Dale un nombre para identificarla y redáctala.
-
En el texto del mensaje puedes añadir etiquetas de personalización. Para añadirlas debes hace clic sobre ellas (no arrastrarlas). Las etiquetas serán sustituidas en cada mensaje por el dato correspondiente, por ejemplo: Nombre y Apellidos.
-
Cuando hayas terminado, haz clic en el botón Guardar.
-
Las plantillas se guardarán en la página de inicio del menú SMS -> Plantillas. Puedes usar el cuadro de búsqueda para encontrar una plantilla que tengas guardada.
Almacén de certificados
Configuración de SMS certificados
Puedes configurar tus SMS Certificados entrando en el menú SMS Certificado -> Configuración.
-
General: Aquí podrás configurar tanto los remitentes personalizados desde los que realizarás tus envíos (números de teléfono, secuencias de letras y/o números), así como los correos electrónicos donde desees recibir el acuse de recibo.
-
Valores por defecto: Introduce los remitentes y las direcciones de e-mail que desees y haz clic en el icono del tic  para aceptar.
para aceptar.
-
Además, podrás configurar remitente, acuse de recibo y tipo de acuse de recibo por defecto para tus envíos.
Contrato SMS certificado
Cómo enviar contratos SMS certificados
-
Elije si quieres como remitente:
- Uno de tus números asignados
- Un número aleatorio
- Un remitente alfanumérico de 3 a 11 caracteres.
Recomendamos el uso de caracteres del alfabeto latino a la hora de enviar mensajes (minúscula o mayúscula), números, puntos, guiones, guiones bajos y espacios ya que no todos los caracteres del teclado son compatibles con el protocolo de redes móviles para SMS.
Para poder recibir respuesta de los destinatarios, selecciona mostrar tu número asignado como remitente.
-
En destinatarios, selecciona:
- Un contacto
- Un grupo
- Introduce el número de teléfono del destinatario.
También puedes introducir contactos o grupos de contactos por nombre o número de teléfono, y la función de autocompletar te sugerirá las coincidencias con contactos y grupos de tu agenda.
Haz clic sobre el contacto o el grupo de contactos al que deseas enviar el SMS.
-
Si recibes respuesta de tu destinatario, el coste pasará a ser de 2 unidades certificadas.
Puedes ver el recuento de caracteres bajo el cuadro de texto del mensaje.
Activar Unicode: escribe mensajes manteniendo los caracteres especiales de cualquier idioma (ej. acentos y símbolos). Hay que tener en cuenta que el número de caracteres se reducirá a 70.
Si envías mensajes con más de una parte (mensajes concatenados), serán 67 caracteres por parte, y no los 153 que se permiten sin activar el Unicode.
La correcta visualización del mensaje en Unicode dependerá de la operadora y del dispositivo del destinatario.
-
A la derecha, en ¿Cómo quieres enviar tu SMS?, sólo puedes seleccionar que se envíe el SMS como contrato, lo que significa que se certificarán tanto el envío como la respuesta en un mismo documento. Siempre que la respuesta se produzca en los siguientes 30 días.
-
Debajo encuentras la opción de programar el envío, para realizarlo en un momento determinado. Selecciona una fecha y a continuación, la hora.
-
A continuación, cuentas con una serie de etiquetas que te ayudarán a enviar mensajes personalizados a cada uno de los destinatarios del grupo. Para seleccionarlas haz clic sobre ellas, no las arrastres. Las etiquetas serán sustituidas en cada mensaje por el dato correspondiente, por ejemplo, nombre y apellidos.
-
Una vez tengas listo tu mensaje, sólo queda darle al botón enviar, situado bajo el cuadro de texto del mensaje.
-
Contesta al mensaje "¿Estás de acuerdo en iniciar el envío?".
Creación de plantillas
-
Puedes crear plantillas de SMS personalizadas y guardarlas para utilizarlas en los envíos que lo necesites. Entra en el menú SMS -> Plantillas y haz clic en el botón +.
-
Dale un nombre para identificarla y redáctala.
-
En el texto del mensaje puedes añadir etiquetas de personalización. Para añadirlas deber hace clic sobre ellas (no arrastrarlas). Las etiquetas serán sustituidas en cada mensaje por el dato correspondiente, por ejemplo: Nombre y Apellidos.
-
Cuando hayas terminado, haz clic en el botón Guardar.
-
Las plantillas se guardarán en la página de inicio del menú SMS -> Plantillas. Puedes usar el cuadro de búsqueda para encontrar una plantilla que tengas guardada.
Almacén de certificados
Configuración
Puedes configurar tus Contratos SMS certificados entrando en el menú Contrato SMS certificado -> Configuración.
-
General: Aquí podrás configurar tanto los remitentes personalizados desde los que realizarás tus envíos (números de teléfono, secuencias de letras y/o números), así como los correos electrónicos donde desees recibir el acuse de recibo.
-
Valores por defecto: Introduce los remitentes y las direcciones de e-mail que desees y haz clic en el icono del tic  para aceptar.
para aceptar.
-
Además, podrás configurar remitente, acuse de recibo y tipo de acuse de recibo por defecto para tus envíos.
E-mail certificado
Cómo enviar e-mails certificados y opciones de envío
En el portal Herramientas te explicamos cómo se envían e-mail certificados. El envío lo puedes hacer desde tu gestor de e-mails pero previamente has de configurarlo en el portal Herramientas
-
Entra en el menú E-mail certificado -> Enviar.
En el panel de envío encontrarás tres puntos:
-
¿En qué cuenta de correo quieres recibir el certificado?
Introduce la dirección de e-mail en la que deseas recibir los certificados en formato PDF.
Si deseas usar esta dirección de correo como remitente de e-mails certificados, deberás incluirla también en el apartado dos.
-
Direcciones de correo desde las que vas a utilizar el servicio.
Aquí deberás incluir las direcciones de correo electrónico desde las que deseas enviar e-mails certificados. Puedes añadir todas las que quieras.
-
Al enviar tu correo, incluye en el campo "copia" (Cc) a Lleida.net. Después de configurar el envío en tu portal de usuario, accede a tu gestor de e-mail de una de las cuentas que has marcado en el apartado dos. Abre el editor para redactar un e-mail, como lo harías normalmente, introduce la dirección del destinatario y en copia pon la dirección certificadora que requieras: [email protected], [email protected] o [email protected], como explicamos en el siguiente apartado.
-
Pon el asunto que consideres, redacta el e-mail y si lo necesitas, adjunta archivos (puedes adjuntar hasta 5 MB).
-
Una vez efectuado el envío, recibirás un primer e-mail que te informará de que hemos recibido tu mensaje y lo estamos procesando. Poco después, recibirás otro mensaje con tu certificado.
-
El certificado lo recibirás en la cuenta de correo que hayas seleccionado para recibir los certificados y en el portal Herramientas.
Opciones de envío de e-mails certificados
Tienes tres tipos de envío de e-mails certificados:
- e-mail certificado
- factura certificada
- minuta certificada
Para los tres casos, utiliza tu gestor habitual de correo electrónico e incluye nuestra dirección certificadora en el campo Copia (CC) según la finalidad del e-mail:
Almacén de e-mails certificados
El certificado lo recibirás en la cuenta de correo que hayas seleccionado para recibir los certificados y en el portal Herramientas.
-
En Herramientas, entra en el menú E-mail certificado -> Certificados.
-
Si quieres descargarlo haz clic en el icono.
-
Ten en cuenta que sólo aparecen los certificados generados.
Configuración de e-mails certificados
-
Entra en el menú e-mail certificado -> Configuración.
-
En la Configuración general, puedes elegir el idioma del certificado entre las siguientes opciones: Español, Català, Galego, Español (Argentina), English, Français, Deutsch, Português, Polski, Chinese, English/Arabic, Français/Arabic, Pусский, Български, Română, Italiano, Nederlands, Ελληνικά, Hrvatski y македонски. También puedes añadir un texto por defecto al asunto del e-mail, 'Correo' o 'Factura'.
-
En Copias, puedes configurar si quieres recibir copia del documento certificado en el correo desde el que realices el envío (remitente), además de la que enviamos a la dirección que tienes configurada como correo de administración, y si deseas que se le envíe una copia del documento certificado al destinatario de tu e-mail.
Contrato e-mail certificado
Configuración de e-mails
-
Entra en el menú E-mail certificado -> Configuración
-
En "Copias", puedes configurar si quieres recibir otra copia del documento certificado en el correo desde el que realices el envío, aparte de la que te enviamos a la dirección que tienes configurada como correo de administración, y si deseas que se le envíe una copia del documento certificado al destinatario de tu e-mail.
Cómo enviar Contratos e-mail certificados
En el portal Herramientas te explicamos cómo se envían contratos e-mail certificados. El envío lo puedes hacer desde tu gestor de e-mails.
-
Indica tu dirección de contrato e-mail certificado proporcionada por nuestro equipo de atención al cliente. Puedes tener varias a elegir.
-
Indica en qué cuenta de correo quieres recibir los certificados de tus contratos. Si además vas a usar este correo para enviar los contratos e-mails certificados, deberás incluir la dirección en el apartado tres. Esta dirección de e-mail será de administración para los servicios de e-mail certificado y contrato e-mail certificado. Cualquier cambio que hagas afectará a ambos servicios.
-
Añade la dirección o direcciones de correo desde las que vas a utilizar el servicio. Las direcciones de e-mail en esta lista podrán utilizar tanto el servicio e-mail certificado como el contrato e-mail certificado. Cualquier cambio que hagas en la lista afectará a ambos servicios.
-
Te explicamos cómo comenzar a enviar contratos e-mails certificados desde tu gestor de correo, es decir, desde la dirección de e-mail indicada en el punto tres.
En el campo "Para" pon tu dirección de certificación, es decir, la dirección que te hemos proporcionado y que aparece en el paso número 1.
En el campo "Asunto" pon la dirección de correo electrónico de la persona con la que quieres firmar el contrato e-mail certificado, seguido de un espacio y el asunto que tú quieras.
Te enviaremos un correo indicando que los servidores de Lleida.net están procesando el envío. Y después, cuando tu destinatario conteste, recibirás el certificado emitido por Lleida.net con la respuesta, generándose el Contrato e-mail certificado.
-
En el último apartado te sugerimos un texto que puedes añadir al final de tu correo. En él informas de que el correo que recibe tu destinatario es una propuesta de contrato e-mail certificado y que si responde, Lleida.net, actuando en calidad de tercero de confianza, emitirá un certificado del acuerdo.
Una vez configurado el envío en tu portal de usuario, accede a tu gestor de e-mail de una de las cuentas que hayas marcado en el apartado dos.
Almacén de certificados
El certificado lo recibirás en la cuenta de correo que hayas seleccionado para recibir los certificados y en el portal Herramientas.
-
En Herramientas, entra en el menú Contrato e-mail certificado -> Certificados.
-
Si quieres descargarlo haz clic en el icono 
Checker
Consultar
Introduce los números que desees comprobar. Puedes seleccionar contactos, grupos o introducir un número nuevo.
Los tipos de consulta que puedes realizar son:
-
Check all: sabrás la operadora a la que pertenece el número y su estado.
-
Check network: sabrás la operadora a la que pertenece el número.
-
Índice Lleida.net-Histórico de portabilidad: tendrás un listado de todas las operadoras y días que ha estado en cada operadora, ordenado cronológicamente desde que se activó el número por primera vez. Además, te damos una valoración de fiabilidad según su histórico de portabilidades (valor que puede ir de 0 a 100, siendo 0 un número con estabilidad muy baja y 100 un número muy estable).
-
Última portabilidad: sabrás la operadora a la que pertenece y cuantos días lleva en esa operadora.
-
Última portabilidad plus: sabrás la operadora a la que pertenece y cuantos días lleva en esa operadora. Conocerás el número de operadoras a las que ha pertenecido durante los últimos 3 años. Además, te damos una valoración de fiabilidad según su histórico de portabilidades (valor que puede ir de 0 a 100, siendo 0 un número con estabilidad muy baja y 100 un número muy estable).
Agenda
Contactos
-
Entra en el menú Agenda -> Contactos
-
Haz clic en el botón "Crear nuevo contacto".
-
A continuación, introduce los datos de tu contacto y haz clic en "Guardar". Ten presente que, en todos los campos, puedes introducir hasta un máximo de 255 caracteres.
-
Si ya has creado grupos, antes de darle a Guardar, puedes asociar el contacto introducido a un grupo existente.
Grupos
-
Entra en el menú Agenda -> Grupos.
-
Puedes crear grupos a partir de los contactos de tu agenda para hacer envíos masivos de una sola vez.
-
Desde esta pantalla, podrás crear nuevos grupos clicando en el botón "Añadir".
-
Dale un nombre al Grupo. Recuerda que para poder crear grupos debes tener contactos creados en la agenda. Al clicar en el botón para crear un grupo, lo primero que te pedirá es que le des un nombre y cliques en el icono  .
.
-
Una vez creado, aparecerá el grupo en la lista con 0 contactos. Para incluir contactos en el grupo haz clic en la lupa 
Podrás añadir contactos desde el icono  . Se abrirá un cuadro para que introduzcas los contactos que quieras añadir al grupo. Si clicas sobre el cuadro se desplegará un listado de contactos, que según vas escribiendo van reduciéndose por similitud con los caracteres introducidos. También podrás quitar contactos de un grupo clicando en el icono
. Se abrirá un cuadro para que introduzcas los contactos que quieras añadir al grupo. Si clicas sobre el cuadro se desplegará un listado de contactos, que según vas escribiendo van reduciéndose por similitud con los caracteres introducidos. También podrás quitar contactos de un grupo clicando en el icono  .
.
Los contactos irán apareciendo en un listado. Para gestionar los contactos dentro del grupo podemos utilizar el cuadro de búsqueda general o los cuadros de búsqueda de la parte inferior según el dato.
Puedes eliminar Grupos: Selecciona el grupo y haz clic sobre el icono de la papelera
Nota: al eliminar el grupo no eliminas los contactos.
Importar contactos
-
En lugar de introducir tus contactos uno a uno, puedes importarlos desde el menú Agenda -> Importar contactos. Esta función de Herramientas te permite importar tus contactos desde ficheros CSV o desde WebSMS.
-
Si tienes un archivo CSV, elige el carácter separador (coma, punto y coma) y selecciona el archivo que quieres importar a Herramientas.
-
Una vez subido el archivo, deberás hacer clic en Importar.
-
Verás que los datos de tus contactos aparecen colocados por filas. En la primera columna has de seleccionar la categoría a la que corresponden los datos de cada fila. Has de seleccionar al menos una fila de teléfono o de e-mail.
-
Por último importas el listado. Este listado se ha creado como grupo, cuyo nombre por defecto será Importado el 00/00/0000 (fecha), podrás cambiar el nombre una vez creado el grupo.
Cómo convertir un documento de Excel en un csv.
-
Para crear un documento csv desde un documento de Excel, debes tener un documento en Excel con los contactos ordenados por columnas. En cada cuadro sólo puede haber un dato: nombre, apellido, empresa, teléfono, e-mail, etc.
-
Para convertirlo en csv sólo tendrás que hacer clic en Guardar como y buscar en el desplegable de Tipo el correspondiente a CSV (delimitado por comas) (*.csv)
Caja de herramientas
Cobertura
Este apartado muestra la cobertura en cada país y operadora, los MCC (Mobile Country Codes) y los MNC (Mobile Network Codes).
Además, ofrece la posibilidad de descargar un fichero CSV con la disponibilidad de cobertura internacional actualizada. Para exportar la cobertura en formato CSV, haz clic sobre el icono "Exportar cobertura", situado en la esquina superior izquierda.
Configuración general
General: En esta sección puedes activar el código internacional por defecto, que afecta a los números de teléfono de los contactos en la sección ENVIAR, y también a los contactos que importes en la AGENDA.
Datos fiscales de los certificados: aquí puedes editar la Empresa y el DNI/NIF que identifica al usuario en el segundo párrafo del certificado: "el usuario registrado con el nombre/razón social y CIF... envió un correo electrónico..."
Mis datos: indica un e-mail de contacto para que te podamos notificar cualquier información importante. En el apartado Contraseña, puedes cambiar tu contraseña de acceso a Herramientas, sólo tienes que escribir la nueva contraseña dos veces y recibirás un e-mail notificando el cambio.
Preguntas frecuentes
¿Qué es Herramientas?
Herramientas es la plataforma web que Lleida.net pone a tu disposición para que puedas utilizar nuestros servicios de la forma más ágil y sencilla posible.
¿Cómo accedo a Herramientas?
Sólo tienes que acceder al sitio http://tools.lleida.net y darte de alta con tus datos.
¿Qué servicios de Lleida.net puedo utilizar a través de Herramientas?
Actualmente, Herramientas cuenta con los servicios de SMS, SMS certificado, Contrato SMS certificado, E-mail certificado, Contrato e-mail certificado y Checker de datos.
¿Cómo compro créditos y unidades certificadas de Lleida.net?
Para usar los distintos servicios de Herramientas, tienes que comprar créditos o unidades certificadas. En la parte superior derecha de cada pantalla, encontrarás un icono  sobre el que puedes hacer clic para acceder a una página en la que se muestran las opciones que te ofrecemos para realizar la compra: mediante tarjeta de crédito a través de nuestro punto de venta virtual.
sobre el que puedes hacer clic para acceder a una página en la que se muestran las opciones que te ofrecemos para realizar la compra: mediante tarjeta de crédito a través de nuestro punto de venta virtual.
¿De cuánto espacio dispongo en mis SMS?
Puedes enviar SMS de hasta 20 partes, no obstante, para asegurar la entrega se recomienda enviar SMS de hasta 5 partes (no todos los teléfonos receptores tienen la misma capacidad de almacenaje). La primera parte consta de 160 caracteres y las siguientes de 153 caracteres cada una.
¿De cuánto espacio dispongo en mis SMS certificados?
Un SMS certificado/ unidad certificada equivale a 600 caracteres. Si los sobrepasas, enviarás 2 unidades certificadas.
¿De cuánto espacio dispongo en mis e-mails?
El texto que puedes incluir en tus e-mails es ilimitado. En cuanto a los adjuntos, puedes enviar archivos hasta 5 MB.
¿Cómo puedo importar mis contactos?
En lugar de introducir tus contactos uno a uno, Herramientas te ofrece la posibilidad de importarlos, bien desde un archivo CSV o desde WebSMS. En Agenda>Importar contactos, podrás incorporarlos fácilmente a Herramientas. Si tienes un archivo CSV, elige el carácter separador y selecciona el archivo que quieres importar a Herramientas. Si ya dispones de una lista de contactos en WebSMS que quieres importar, haz clic en el botón Importar de WebSMS.
Preguntas no tan frecuentes
Darse de baja
Para darse de baja, envíe un correo a [email protected]
¿Qué error ha habido con mi envío?
A continuación te explicamos los errores más comunes en el envío de e-mails certificados. Si necesitas más ayuda, ponte en contacto con nosotros por correo a [email protected] o llamando al (+34) 973 282 300.
Nuestro sistema no ha encontrado tu dirección de correo
Herramientas te permite gestionar las direcciones de correo desde las que quieres utilizar el servicio de e-mail certificado. Simplemente, accede al apartado E-mail certificado > Enviar y, en el segundo punto, añade o elimina las direcciones que quieras. Ten en cuenta que, si vas a utilizar la dirección configurada como correo de administración en el primer punto, también debes añadirla a la lista. Si la dirección desde la que has enviado el e-mail certificado ya estaba añadida a la lista, ponte en contacto con nosotros.
Las direcciones de los destinatarios no son correctas
Es posible que la dirección o direcciones a las que querías enviar el e-mail certificado no estuvieran bien escritas o que hayas olvidado incluir un destinatario. Te recomendamos que revises las direcciones que has incluido.
El servicio ha sido inhabilitado por el usuario
Si el servicio de e-mail certificado está inhabilitado, puedes ponerte en contacto con nosotros para volver a habilitarlo. Si tu empresa utiliza nuestras APIs, ponte en contacto con tu departamento técnico para saber si el servicio ha sido inhabilitado mediante APIs.
No has incluido un asunto en el mensaje
Para poder certificar el e-mail, es necesario que incluyas un asunto en tu correo.
El tamaño del e-mail supera los 5 MB
Los archivos que has adjuntado al e-mail superan los 5 MB. Por favor, reduce el tamaño de los archivos y vuelve a enviar el e-mail.
El usuario no existe
Para utilizar los servicios de certificación de Lleida.net, tienes que registrarte como usuario. Date de alta llamándonos al (+34) 973 282 300.
 para aceptar.
para aceptar.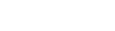

 .
.
 .
. sobre el que puedes hacer clic para acceder a una página en la que se muestran las opciones que te ofrecemos para realizar la compra: mediante tarjeta de crédito a través de nuestro punto de venta virtual.
sobre el que puedes hacer clic para acceder a una página en la que se muestran las opciones que te ofrecemos para realizar la compra: mediante tarjeta de crédito a través de nuestro punto de venta virtual.